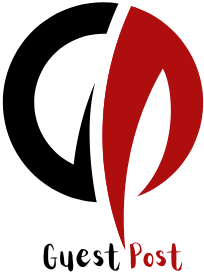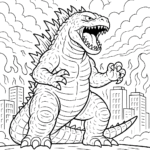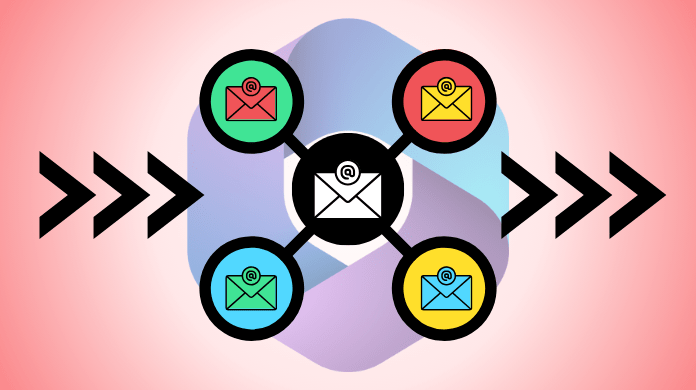Users who have an urgent need for learning how to migrate shared mailbox to Office 365 can stop worrying. In this write-up, we aim to provide a simple guide to accomplish the task. We begin by getting to know what we are working with.
A shared mailbox can be understood as a common repository where email data is stored. It has its own email address, but users don’t need to sign in using that address or type in a password to access the mailbox.
Instead, Microsoft provides the facility to link the shared mailbox to the inbox of all employees on a need-to-know basis. after you have an Office 365 backup. Let us understand the structure and function of shared mailboxes in greater detail.
Things To Know Before Migrating Shared Mailbox in Office 365
It is easier to digest the procedure of how to convert Shared Mailbox Office 365 once we cover the basics. Given below is some information on shared mailbox, which was first announced in 2009 as a service within Exchange Server.
- It operates via a single email through which all communication takes place.
- No login is required. Access is provided to licensed user-level accounts
- 25 users can link to one shared mailbox before concurrency issues start.
- No guest accounts can be given access to the shared mailbox
- Inter-conversion from regular to shared mailbox and vice versa is possible.
- It can handle 50 GB of data for free, for breaching the limit purchase a license.
However, users also ask how to migrate shared mailboxes to Office 365 for various reasons. Let’s explore them one by one.
Reasons to Ask How to Migrate Shared Mailbox to Office 365
Given below are the real-life scenarios that require a shared mailbox migration.
- Acquisitions and Mergers: Nowadays, hardly a week goes by without hearing about a new acquisition or merger. So the need to transfer one company’s data to another database, which oftentimes includes shared mailboxes, too. So for maintaining business workflow, a proper method of mailbox conversion is essential.
- Potential Data Loss: A centralized communication hub for a team, the shared mailbox, can be utilized by anyone who has access to, read, reply, or even delete emails. Unfortunately, this could lead to important emails being removed unintentionally if users are careless. It is further compounded by the fact that there is no direct answer to the query “How to migrate shared mailbox to Office 365”.
- Built-in Technical Limitations: Shared mailbox operates on a constant in-sync model. This means that all emails which are sent or received have a copy in individual instances of every user. However, it has a maximum limit of 25 users at a time, above which it gets out of sync and leads to data loss.
If for any reason, users can’t create a shared mailbox, do not worry as we have a fix for that as well.
Unable to Migrate Shared Mailbox to Office 365 – Learn to Build a New One
If users are facing a problem during the creation of a shared mailbox, then follow this simple tutorial.
- Sign in to the administrator account of Office 365
- Take your cursor to Admin Center and click on Groups
- Go to the Shared Mailbox Section and create a new Shared Mailbox.
- Configure all details such as name, emails, etc
- Finish the process by clicking on Add button.
With this, users are now ready to answer “How to migrate shared mailbox to Office 365” and we have an automated solution for that.
Professional Answer for How to Migrate Shared Mailbox to Office 365
Organizations that want to compete worldwide require the latest productivity tools to collaborate efficiently. Moreover, many of them use the shared mailbox feature of the Office 365 Outlook email client. Therefore, for all scenarios requiring a shared mailbox migration, the expert-recommended Tool for performing Office to Office 365 Migration from Systools is all that you need. Follow the steps given below to use the tool.
Step-1. Open the tool and select Office 365 as both the source and target.
Step-2. Scroll down to “Workload Selection”, and enable all items to migrate.
Step-3. Validate both source and target via admin credentials.
Step-4. Build a mapping using any one of the options (Fetch, Import, Download).
Step-5. On the Next window Validate the mapping and hit Start Migration.
For a detailed guide, visit the official page. There are also some Manual means to accomplish the task, but they are quite complex and have a high failure rate. You will soon understand why.
Manual Methods to Convert Shared Mailboxes to Office 365 Mailbox
Power Shell Method
To use PowerShell to transform a Shared Mailbox into an Office 365 User Mailbox, please make sure to take the steps listed below carefully:
Step-1. Create a connection to Exchange Online:
Connect-ExchangeOnline -UserPrincipalName user@domain.onmicrosoft.com
Step-2. Transform a Shared Mailbox into a User Mailbox
Set-Mailbox -Identity user@domain.onmicrosoft.com -Type Regular
Step-3. Confirm the Mailbox Conversion:
Unfortunately, the Set-Mailbox cmdlet does not give any indication that the process has been completed successfully or not. You will only be informed if after a mistake occurs, so please make sure that the mailbox has been correctly changed to a user mailbox.
Use the Get-Mailbox cmdlet to check for errors:
Get-Mailbox -Identity user@domain.onmicrosoft.com | Select Name, RecipientTypeDetails
The command produces the following results:
Name RecipientTypeDetails —-——————– user-test UserMailbox
EAC Method
Nontechnical users may prefer this method over the PowerShell one for answering “How to migrate shared mailbox to Office 365”. However, it is to be noted that EAC can only migrate one account at a time, unlike Powershell, which performs bulk conversion: Here are the steps to go about using this method.
Step-1. To get started, sign in to your Office 365 administrator account visit the Admin Center, and click on the Exchange option.
Step-2. Once you’re in the Exchange window, locate the Shared Mailbox and Recipients section.
Step-3. Select a shared mailbox account and press Convert from Convert to the regular mailbox.
Step-4. A pop-up warning message will appear for confirmation. Hit the Yes button to proceed and continue.
Step-5. Assign an Office 365 license to it and reset the password as well.
Step-6. Finally, when the task finishes, a notification will appear. Click ‘Close’ to end the process.
Conclusion
In this writeup we discussed the complete solution to the user query “How to migrate shared mailbox to Office 365” in a hassle-free manner. IT admins who were previously doubtful of the procedure now have an automated utility to make the job easier. Therefore, follow the guidelines present here and send your shared mailbox to the desired location.