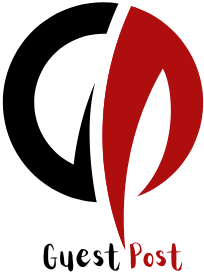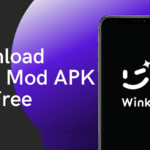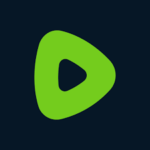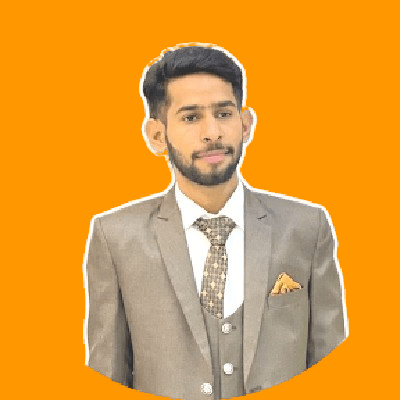Streaming your favorite Disney+ content on a bigger screen can significantly enhance your viewing experience. If you own a Chromecast device, you can easily cast Disney+ from your smartphone, tablet, or computer to your TV. This step-by-step guide will walk you through the process of casting Disney+ to your TV using Chromecast.
What is Chromecast?
Chromecast is a media streaming device from Google that allows you to cast content from your phone, tablet, or computer directly to your TV. It works with various streaming services, including Disney+, Netflix, Hulu, and YouTube.
Prerequisites for Casting Disney+ to Chromecast
Before you start casting Disney+ to your TV using Chromecast, ensure you have the following:
- A TV with an available HDMI port
- A Google Chromecast device (Chromecast, Chromecast Ultra, or Chromecast with Google TV)
- A stable Wi-Fi connection
- The latest version of the Disney+ app installed on your mobile device or access to disneyplus.com begin on your computer
- A smartphone, tablet, or computer compatible with Chromecast
How to Set Up Chromecast
If you haven’t set up your Chromecast device yet, follow these steps:
- Plug the Chromecast into your TV’s HDMI port.
- Connect the Chromecast to a power source using the provided cable.
- Switch your TV input to the correct HDMI source.
- Download the Google Home app from the App Store (iOS) or Google Play Store (Android).
- Open the Google Home app and follow the on-screen instructions to connect the Chromecast to your Wi-Fi network.
Once your Chromecast is set up, you can begin casting Disney+ content.
How to Cast Disney+ to Chromecast from a Mobile Device
Step 1: Connect to the Same Wi-Fi Network
Ensure that both your Chromecast device and your smartphone or tablet are connected to the same Wi-Fi network.
Step 2: Open the Disney+ App
Launch the Disney+ app on your smartphone or tablet. If you haven’t signed in, enter your credentials to access your account.
Step 3: Select a Movie or Show
Browse the Disney+ library and select the movie or TV show you want to watch.
Step 4: Tap the Cast Icon
- In the Disney+ app, look for the Cast icon (usually found in the top-right corner of the screen).
- Tap the Cast icon and select your Chromecast device from the list.
Step 5: Enjoy Your Content on the TV
Once the connection is established, the selected movie or show will start playing on your TV. Use your mobile device as a remote to control playback, adjust volume, or select another title.
How to Cast Disney+ to Chromecast from a Computer
- Open Google Chrome: On your computer, open the Google Chrome browser.
- Visit disneyplus.com begin: Go to disneyplus.com begin and log in with your Disney+ credentials.
- Select Your Content: Browse the Disney+ library and choose the movie or TV show you want to watch.
- Use the Cast Feature in Chrome:
- Click on the three-dot menu in the top-right corner of Chrome.
- Select Cast from the dropdown menu.
- Choose your Chromecast device from the list.
- Start Watching: Your selected content will start playing on your TV. Use your computer to control playback and volume.
Troubleshooting Common Chromecast Issues
1. Chromecast Not Showing in Disney+ App
- Ensure your mobile device and Chromecast are on the same Wi-Fi network.
- Restart your router, Chromecast, and mobile device.
- Update the Disney+ app to the latest version.
2. Poor Video Quality or Buffering Issues
- Check your internet speed (Disney+ recommends at least 5 Mbps for HD streaming and 25 Mbps for 4K).
- Move your router closer to your Chromecast.
- Reduce the number of devices using the same Wi-Fi network.
3. No Audio When Casting
- Ensure your TV volume is turned up.
- Check that your Chromecast audio settings are configured correctly.
- Try restarting the Chromecast device.
4. Disney+ App Crashes or Freezes
- Clear the Disney+ app cache on your device.
- Uninstall and reinstall the Disney+ app.
- Ensure your device’s software is up to date.
Benefits of Using Chromecast for Disney+ Streaming
- High-Quality Streaming: Chromecast supports HD and 4K streaming with HDR, depending on your device.
- Hands-Free Control: If you have a Google Assistant-enabled device, you can use voice commands to control Disney+ playback.
- Multi-Device Compatibility: You can cast from smartphones, tablets, and computers, making it a versatile option for streaming.
- Easy Setup and Use: Chromecast is user-friendly and integrates seamlessly with Disney+.
Alternative Methods to Watch Disney+ on Your TV
If you don’t have a Chromecast, there are other ways to watch Disney+ on your TV:
- Smart TV App: Most modern smart TVs have a built-in Disney+ app.
- Streaming Devices: Use devices like Roku, Amazon Fire Stick, or Apple TV.
- Game Consoles: Disney+ is available on PlayStation and Xbox consoles.
- HDMI Connection: Connect your laptop directly to your TV via HDMI and stream from disneyplus.com begin.
Final Thoughts
Casting Disney+ to your TV using Chromecast is an easy and convenient way to enjoy your favorite movies and TV shows on a bigger screen. By following the steps outlined in this guide
, you can ensure a seamless streaming experience. Whether you’re watching the latest Marvel blockbuster or a classic Disney animation, Chromecast makes it simple to bring Disney+ to life on your TV.
For more details, visit disneyplus.com begin and explore the endless entertainment options available on Disney+ today!