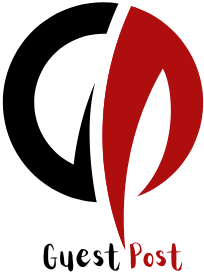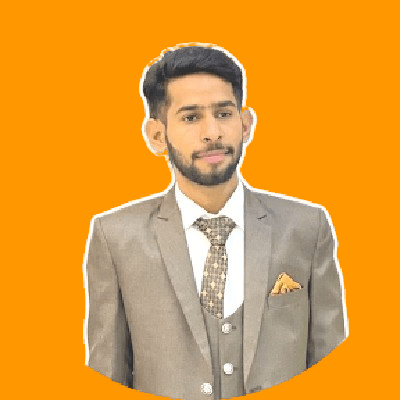Introduction
Brief Overview
Bluetooth headphones have become an essential part of our daily lives, thanks to their convenience and the freedom they offer. From listening to music and podcasts to making calls, the wireless technology in Bluetooth headphones enhances our audio experience significantly. Their popularity has surged, making them a must-have accessory for tech enthusiasts and casual users alike.
Purpose of the Guide
This guide aims to provide a comprehensive, step-by-step tutorial for connecting Bluetooth headphones to various devices, including Android, iOS, Windows, Mac, and gaming consoles. Whether you’re new to Bluetooth technology or need a refresher, this guide will help you connect your headphones with ease.
Importance of Bluetooth Headphones
Bluetooth headphones Price in Pakistan offer numerous benefits, including the elimination of tangled wires, compatibility with multiple devices, and an enhanced audio experience. Their portability and ease of use make them an ideal choice for a broad range of activities, from commuting to working out.
Understanding Bluetooth Technology
What is Bluetooth?
Definition and Basic Functionality
Bluetooth is a wireless technology standard that allows the exchange of data between devices over short distances using UHF radio waves. It enables devices like smartphones, tablets, and computers to connect to peripherals like headphones, keyboards, and speakers without the need for cables.
Evolution of Bluetooth Technology
Since its inception, Bluetooth technology has evolved significantly. The latest versions offer improved speed, range, and security, making them ideal for high-quality audio streaming and other advanced applications in mobile accessories.
Advantages of Bluetooth Headphones
Wireless Freedom
Bluetooth headphones provide the freedom to move without being tethered to your device. This wireless capability is especially beneficial during activities like exercising, commuting, or multitasking.
Compatibility with Multiple Devices
Bluetooth headphones are designed to work seamlessly with various devices, including smartphones, tablets, laptops, and gaming consoles, providing a versatile audio solution.
Enhanced Audio Experience
Modern Bluetooth headphones offer superior sound quality with features like noise cancellation, deep bass, and rich audio, enhancing your overall listening experience.
Connecting Bluetooth Headphones to Android Devices
Step-by-Step Guide
-
Turn on Bluetooth on your Android device:
- Open the Settings app on your Android device.
- Tap on “Connections” or “Bluetooth” (depending on your device model).
- Toggle the Bluetooth switch to turn it on.
-
Put your Bluetooth headphones in pairing mode:
- Follow the manufacturer’s instructions to enable pairing mode on your headphones. This usually involves pressing and holding the power button until the indicator light flashes.
-
Locate and select your headphones from the list of available devices:
- On your Android device, a list of available Bluetooth devices will appear.
- Select your headphones from the list.
-
Confirm the connection:
- Once selected, a prompt may appear asking you to confirm the pairing. Confirm to establish the connection.
Troubleshooting Tips
Common Connection Issues and Resolutions
- Ensure your headphones are in pairing mode.
- Make sure Bluetooth is enabled on your Android device.
- Move closer to your device to avoid interference.
- Restart both your device and headphones if connection issues persist.
Resetting Your Bluetooth Settings
- Go to Settings > System > Advanced > Reset options.
- Select “Reset Wi-Fi, mobile & Bluetooth.”
- Confirm the reset and then try pairing your headphones again.
Connecting Bluetooth Headphones to iOS Devices
Step-by-Step Guide
-
Turn on Bluetooth on your iOS device:
- Open the Settings app on your iPhone or iPad.
- Tap on “Bluetooth.”
- Toggle the Bluetooth switch to turn it on.
-
Put your Bluetooth headphones in pairing mode:
- Follow the manufacturer’s instructions to enable pairing mode on your headphones.
-
Locate and select your headphones from the list of available devices:
- Your iOS device will display a list of available Bluetooth devices.
- Select your headphones from the list.
-
Confirm the connection:
- Confirm any pairing prompts that appear on your screen.
Troubleshooting Tips
Common Connection Issues and Resolutions
- Ensure your headphones are in pairing mode.
- Make sure Bluetooth is enabled on your iOS device.
- Keep your device and headphones within close range.
- Restart both your iOS device and headphones if issues persist.
Resetting Your Bluetooth Settings
- Go to Settings > General > Reset.
- Select “Reset Network Settings.”
- Confirm the reset and try pairing your headphones again.
Connecting Bluetooth Headphones to Windows PCs
Step-by-Step Guide
-
Open the Bluetooth settings on your Windows PC:
- Click on the Start menu and go to Settings.
- Select “Devices” and then “Bluetooth & other devices.”
-
Put your Bluetooth headphones in pairing mode:
- Follow the manufacturer’s instructions to enable pairing mode on your headphones.
-
Add a new Bluetooth device:
- Click on “Add Bluetooth or other device” and select “Bluetooth.”
- Your PC will search for available devices.
-
Locate and select your headphones from the list of available devices:
- Select your headphones from the list of devices found.
-
Confirm the connection:
- Follow any on-screen prompts to complete the pairing process.
Troubleshooting Tips
Common Connection Issues and Resolutions
- Ensure your headphones are in pairing mode.
- Verify that Bluetooth is enabled on your PC.
- Reduce the distance between your PC and headphones.
- Restart your PC and headphones if connection problems persist.
Resetting Your Bluetooth Settings
- Go to Settings > Devices > Bluetooth & other devices.
- Turn off Bluetooth and then turn it back on.
- Try pairing your headphones again.
Connecting Bluetooth Headphones to Mac Computers
Step-by-Step Guide
-
Open the Bluetooth settings on your Mac:
- Click on the Apple menu and select “System Preferences.”
- Click on “Bluetooth.”
-
Put your Bluetooth headphones in pairing mode:
- Follow the manufacturer’s instructions to enable pairing mode on your headphones.
-
Locate and select your headphones from the list of available devices:
- Your Mac will display a list of available Bluetooth devices.
- Select your headphones from the list.
-
Confirm the connection:
- Follow any on-screen prompts to complete the pairing process.
Troubleshooting Tips
Common Connection Issues and Resolutions
- Ensure your headphones are in pairing mode.
- Verify that Bluetooth is enabled on your Mac.
- Keep your Mac and headphones within close range.
- Restart your Mac and headphones if issues persist.
Resetting Your Bluetooth Settings
- Open the Terminal app.
- Type the command
sudo rm -rf /Library/Preferences/com.apple.Bluetooth.plistand press Enter. - Restart your Mac and try pairing your headphones again.
Connecting Bluetooth Headphones to Gaming Consoles
Connecting to PlayStation
Step-by-Step Guide for PlayStation 4 and PlayStation 5
-
Open the Bluetooth settings on your PlayStation:
- Go to “Settings” and select “Devices.”
- Choose “Bluetooth Devices.”
-
Put your Bluetooth headphones in pairing mode:
- Follow the manufacturer’s instructions to enable pairing mode on your headphones.
-
Locate and select your headphones from the list of available devices:
- Your PlayStation will display a list of available Bluetooth devices.
- Select your headphones from the list.
-
Confirm the connection:
- Follow any on-screen prompts to complete the pairing process.
Troubleshooting Tips
- Ensure your headphones are in pairing mode.
- Verify that Bluetooth is enabled on your PlayStation.
- Keep your PlayStation and headphones within close range.
- Restart your PlayStation and headphones if issues persist.
Connecting to Xbox
Step-by-Step Guide for Xbox One and Xbox Series X/S
-
Open the Bluetooth settings on your Xbox (if available):
- Xbox consoles typically do not support Bluetooth headphones directly. You may need a Bluetooth adapter.
-
Put your Bluetooth headphones in pairing mode:
- Follow the manufacturer’s instructions to enable pairing mode on your headphones.
-
Use a Bluetooth adapter:
- Connect a Bluetooth adapter to your Xbox controller or console.
- Follow the adapter’s instructions to pair your headphones.
Troubleshooting Tips
- Ensure your headphones are in pairing mode.
- Verify the compatibility of the Bluetooth adapter.
- Keep your Xbox and headphones within close range.
- Restart your Xbox and headphones if issues persist.
Connecting to Nintendo Switch
Step-by-Step Guide
-
Open the Bluetooth settings on your Nintendo Switch:
- Go to “System Settings” and select “Bluetooth Audio.”
-
Put your Bluetooth headphones in pairing mode:
- Follow the manufacturer’s instructions to enable pairing mode on your headphones.
-
Locate and select your headphones from the list of available devices:
- Your Nintendo Switch will display a list of available Bluetooth devices.
- Select your headphones from the list.
-
Confirm the connection:
- Follow any on-screen prompts to complete the pairing process.
Troubleshooting Tips
- Ensure your headphones are in pairing mode.
- Verify that Bluetooth is enabled on your Nintendo Switch.
- Keep your Nintendo Switch and headphones within close range.
- Restart your Nintendo Switch and headphones if issues persist.
Why Choose Maxon Bluetooth Headphones?
Superior Sound Quality
Maxon Bluetooth headphones offer exceptional audio quality with features like deep bass and rich sound, ensuring an immersive listening experience.
Extended Playtime
Our headphones provide extended playtime, ranging from 10 to 30 hours, so you can enjoy your favorite music without frequent recharging.
Effective Noise Isolation
Maxon headphones come with effective noise isolation, allowing you to focus on your music without external distractions.
Wireless Freedom and Versatile Compatibility
With a 10-meter operational distance and compatibility with both Android and iOS devices, Maxon headphones offer wireless freedom and versatile use.
Rapid Charging and Long-Lasting Battery
Our headphones feature quick 2-hour charging times and long-lasting batteries, ensuring minimal downtime and maximum reliability.
Bluetooth Headphone Price in Pakistan
Competitive Pricing
Maxon offers high-end Bluetooth headphones at competitive prices in Pakistan, ensuring you get the best value for your money.
Value for Money
Our headphones combine affordability and quality, providing a superior audio experience at an accessible price point.