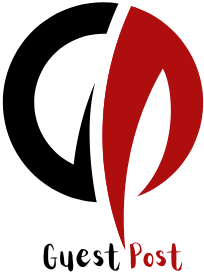ahoo Mail remains a popular email service used for both personal and business communication. However, as with any cloud-based service, relying solely on Yahoo’s servers for storing important emails can be risky. Outages, account compromise, or accidental deletions can lead to data loss. That’s why backing up your Yahoo emails to an external hard drive is a smart move.
This blog covers two effective methods to backup Yahoo emails:
-
Manual method using a desktop email client
-
Automated method using the Shoviv IMAP Backup and Restore Tool
Why Backup Yahoo Emails?
Before we dive into the how, let’s quickly cover the why:
-
Data Security: In case your Yahoo account is hacked or locked, you’ll still have access to your important emails.
-
Offline Access: Access emails anytime, even without an internet connection.
-
Storage Management: Free up space on your Yahoo mailbox by archiving older emails.
-
Legal and Compliance: Keeping a local archive helps meet compliance or legal requirements for certain businesses or professions.
Method 1: Manual Backup Using a Desktop Email Client (e.g., Thunderbird or Outlook)
One of the simplest ways to backup Yahoo emails manually is by using an email client like Mozilla Thunderbird or Microsoft Outlook. These clients allow you to download your emails locally via the IMAP protocol.
Step-by-Step: Backup Yahoo Emails Using Thunderbird
1. Enable IMAP in Yahoo Mail
-
Log into your Yahoo Mail account.
-
Go to Settings > More Settings > Mailboxes.
-
Ensure IMAP is enabled.
2. Generate App Password (For Added Security)
Yahoo requires an app-specific password when connecting to third-party applications:
-
Go to your Yahoo Account Security settings.
-
Click “Generate app password”, select “Other App”, and name it (e.g., Thunderbird).
-
Copy the generated password.
3. Install and Configure Thunderbird
-
Download and install Mozilla Thunderbird.
-
Launch the application and add a new mail account.
-
Enter your Yahoo email credentials:
-
Email:
yourname@yahoo.com -
Password: (use the app-specific password)
-
-
Thunderbird will automatically configure IMAP settings.
4. Download and Archive Emails
-
Thunderbird will sync all folders from Yahoo.
-
To backup emails:
-
Select the folder (e.g., Inbox).
-
Select the emails you want to archive.
-
Right-click and choose “Save As” to save the emails in EML format.
-
Choose your external hard drive as the destination.
-
Alternatively, you can copy the entire Thunderbird profile folder to your hard drive:
-
Locate it at:
Windows:C:\Users\<YourName>\AppData\Roaming\Thunderbird\Profiles\
Mac:~/Library/Thunderbird/Profiles/
This manual method is free but can be time-consuming, especially for large mailboxes.
Method 2: Automated Backup Using Shoviv IMAP Backup and Restore Tool
For users looking for a faster, more reliable, and scalable solution, Shoviv IMAP Backup and Restore Tool is a powerful option. It supports multiple IMAP-based email services (including Yahoo) and provides flexible backup features.
Key Features of Shoviv IMAP Backup Tool:
-
Backup Yahoo emails to PST, EML, MSG, or MBOX formats.
-
Supports incremental backups, avoiding duplicate items.
-
Allows scheduled backups for automation.
-
Option to restore emails to any IMAP account.
-
Save emails directly to an external hard drive or any location of your choice.
Step-by-Step: Backup Yahoo Emails Using Shoviv
1. Download and Install the Software
-
Download the Shoviv IMAP Backup and Restore Tool from the official website.
-
Install it on your Windows system.
2. Add Yahoo Account
-
Open the software.
-
Click “Add” to add your Yahoo Mail account.
-
Enter your Yahoo email address and app-specific password.
-
The tool will auto-detect the IMAP server settings:
-
IMAP Server:
imap.mail.yahoo.com -
Port:
993 -
Encryption: SSL/TLS
-
3. Create a Backup Job
-
Click on “Backup Job”.
-
Choose the Yahoo account you added.
-
Select the folders you want to backup (Inbox, Sent, Custom Folders, etc.).
-
Choose the desired format for backup: PST, EML, MSG, or MBOX.
-
Specify the destination path as your external hard drive (e.g.,
E:\YahooBackup\).
4. Advanced Options (Optional)
-
Enable Incremental Backup: This ensures only new emails are backed up in future runs.
-
Use Scheduler: Set the tool to run backups automatically at specific times (daily, weekly, monthly).
-
Apply filters based on date range or folder name for selective backup.
5. Run and Monitor the Backup
-
Start the backup job and monitor its progress.
-
Once complete, navigate to your external drive to verify the files.
This method offers a hands-off, professional-grade solution for both personal users and IT administrators managing multiple accounts.
Final Thoughts
Backing up your Yahoo emails to an external hard drive is essential for long-term security and data preservation. If you’re a casual user with limited emails, the manual Thunderbird method might suffice. However, if you’re dealing with large volumes of emails, want regular backups, or manage multiple accounts, the Shoviv IMAP Backup and Restore Tool is a much more efficient and robust solution.
Read also – https://guest-post.org/essential-steps-to-securely-backup-google-workspace-data/
FAQs
Q1: Can I restore my emails from the backup using Shoviv?
Yes. Shoviv allows restoring emails from backup files to any IMAP-enabled account.
Q2: Does Shoviv support Yahoo Small Business email accounts?
Yes, as long as IMAP is supported, Shoviv can back it up.
Q3: What format is best for archiving?
PST is ideal for restoring to Outlook, while MBOX and EML offer greater compatibility across platforms.
Q4: Will backing up emails delete them from Yahoo?
No. Backups do not delete or modify your original emails unless you manually delete them.