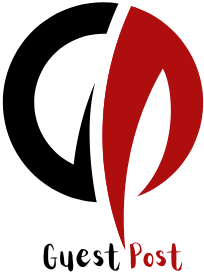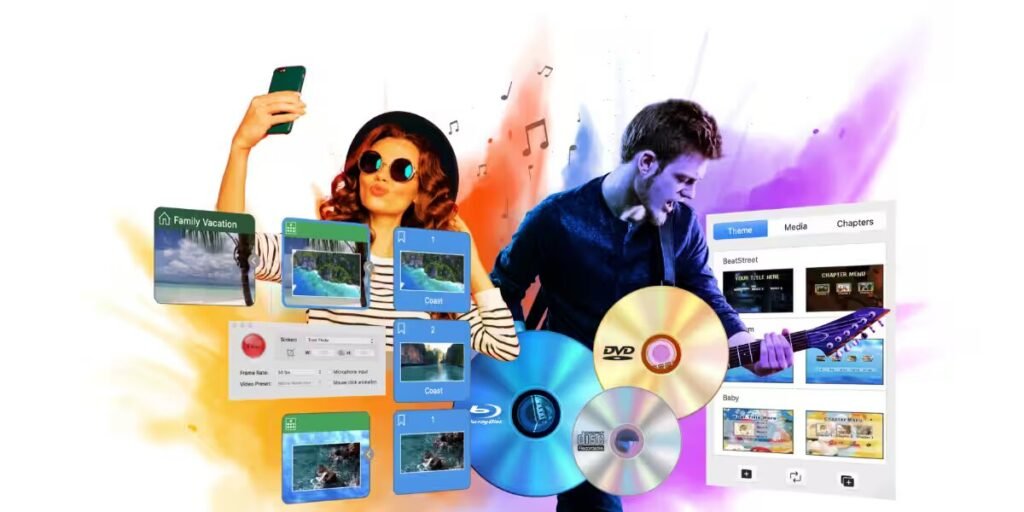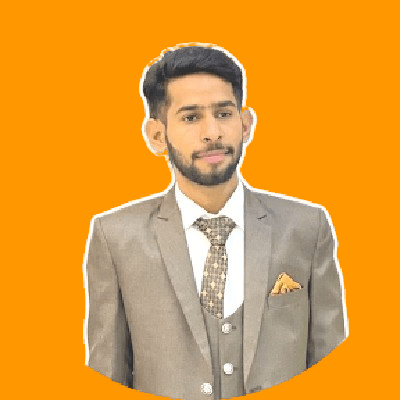External DVD drives have become essential accessories for laptops that lack built-in disc drives. Whether you’re installing software, watching movies, or converting old DVDs to digital formats, an external DVD drive can significantly enhance your laptop’s capabilities. Roxio offers a powerful suite of tools that work seamlessly with external DVD drives, making tasks like data backup, media conversion, and disc burning simple and efficient. Plus, using a roxio promo code can help you get these tools at a fantastic price. In this article, we’ll provide top tips for maximizing your external DVD drive with Roxio software.
The Importance of an External DVD Drive
Versatility and Convenience
An external DVD drive adds versatility and convenience to your laptop, allowing you to:
- Install Software: Easily install software from physical discs.
- Watch Movies: Enjoy DVDs on your laptop without needing a built-in drive.
- Backup Data: Create backups of important data and files.
- Convert Media: Use Roxio’s tools to convert DVDs to digital formats.
Top Tips for Maximizing Your External DVD Drive
1. Choose the Right External DVD Drive
Selecting the right external DVD drive is crucial for ensuring compatibility and functionality. Consider the following factors:
Features:
- Compatibility: Ensure the drive is compatible with your laptop’s operating system (Windows, macOS, etc.).
- Connection Type: Most external DVD drives use USB connections. Ensure your laptop has the appropriate USB ports (USB-A, USB-C).
- Read/Write Speed: Higher read/write speeds mean faster data transfer and disc burning.
- Additional Features: Some drives offer additional features like Blu-ray burning or multiple disc compatibility (CD/DVD/Blu-ray).
Recommendations:
- External DVD Drive for Laptop: Ideal for both CD and DVD tasks.
- Blu-ray Burner: If you need to work with Blu-ray discs, choose a drive with Blu-ray burning capabilities.
2. Install and Configure Roxio Software
Once you have your external DVD drive, the next step is to install and configure the Roxio software to work with your drive.
Steps:
- Download and Install: Visit the Roxio website, purchase the software using any available roxio promo codes, and download the installation file.
- Run the Installer: Open the downloaded file and follow the on-screen instructions to install the software.
- Connect the Drive: Plug in your external DVD drive to your laptop using the appropriate USB port.
- Configure Settings: Open Roxio software and configure settings to ensure compatibility with your external drive.
3. Convert DVDs to Digital Formats
One of the most popular uses of an external DVD drive with Roxio is converting DVDs to digital formats. This process allows you to store and access your media digitally without needing a physical DVD player.
Steps:
- Insert the DVD: Place the DVD you want to convert into the external DVD drive connected to your laptop.
- Open Roxio Software: Launch the Roxio software and select the option to convert DVDs to digital format.
- Choose Output Format: Select the desired output format (e.g., MP4, AVI). Roxio supports a variety of formats, so choose the one that best suits your needs.
- Customize Settings: Adjust video quality, resolution, and other settings as needed. You can also choose to include subtitles or additional audio tracks.
- Start the Conversion: Click the “Convert” or “Start” button to begin the conversion process. The time required will depend on the length and size of the DVD content.
4. Burn Discs with Roxio
Burning discs is another essential function of an external DVD drive, and Roxio provides powerful tools for creating CDs, DVDs, and Blu-ray discs.
Steps:
- Open Roxio Software: Launch the Roxio software and select the option to burn discs.
- Add Files: Add the files you want to burn to the disc (music, videos, data, etc.).
- Choose Disc Type: Select the type of disc you are burning (CD, DVD, Blu-ray).
- Configure Settings: Adjust settings such as disc format, writing speed, and file order.
- Insert a Blank Disc: Place a blank CD, DVD, or Blu-ray disc into the external disc drive.
- Start Burning: Click the “Burn” button to start the process. Monitor the progress and wait for the burning to complete.
5. Backup Important Data
Using an external DVD drive to back up important data is a reliable way to ensure your files are safe and secure.
Steps:
- Open Roxio Software: Launch the Roxio software and select the option for data backup.
- Select Files: Choose the files and folders you want to back up.
- Insert a Blank Disc: Place a blank disc into the external DVD drive.
- Start Backup: Click the “Start Backup” button to begin the process. Monitor the progress and wait for the backup to complete.
Roxio Return and Refund Policy
Roxio is committed to customer satisfaction. If you are not completely satisfied with your purchase, Roxio offers a return and refund policy. Customers can return the product within 30 days of purchase for a full refund, provided it is in its original condition and packaging. To initiate a return, contact Roxio customer support for instructions and a return authorization number.
Roxio Shipping and Delivery Policies
Roxio provides reliable shipping and delivery services to ensure your order arrives on time. Orders are typically processed within 1-2 business days. Shipping options and delivery times vary based on your location and the shipping method selected at checkout. Once your order is shipped, you will receive a tracking number via email, allowing you to monitor the status of your delivery.
FAQs
- How to qualify for free shipping on Roxio products? Free shipping may be available during special promotional events. Check the Roxio website for current offers and promotions.
- What is the typical delivery time for a Roxio order? Standard shipping typically takes 5-7 business days, depending on the location. Expedited shipping options are available for faster delivery.
- Can Roxio products be returned if not satisfied? Yes, Roxio offers a return policy allowing returns within 30 days of purchase. The product must be in its original condition and packaging.
- Are restocking fees applicable for Roxio product returns? Roxio does not charge restocking fees for returns. Contact Roxio customer support for return instructions.
- How to track a Roxio order? Tracking information is provided via email once the order is shipped. Use this information to monitor the delivery status through the carrier’s website.
Conclusion
Using an external DVD drive with Roxio software can significantly enhance your laptop’s capabilities, allowing you to convert DVDs to digital formats, burn discs, back up data, and much more. By following the tips outlined in this article, you can ensure a seamless and efficient experience with your external DVD drive and Roxio software. Don’t forget to take advantage of black Friday deals to get the best prices on Roxio products and maximize your digital media capabilities. Happy computing!
Also read -> https://guest-post.org/pikashow-apk-download-update-v87-latest-version-for-android/