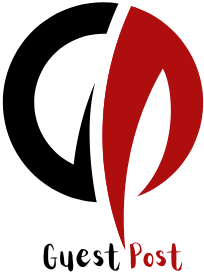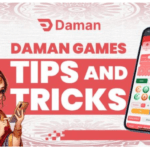OneDrive, Microsoft’s cloud storage solution, is a powerful tool for storing, managing, and sharing files. Whether you want to collaborate with colleagues, share documents with clients, or simply send files to friends, OneDrive makes the process seamless. This guide will walk you through how to share OneDrive files with others from portal.office.com, ensuring your recipients can access your content securely and conveniently.
By following the steps in this guide, you will be able to:
- Share OneDrive files and folders easily.
- Control access permissions for shared files.
- Manage shared content efficiently.
- Understand best practices for secure file sharing.
Step-by-Step Guide to Sharing OneDrive Files
Step 1: Sign In to OneDrive via portal.office.com
- Open your web browser and visit portal.office.com.
- Sign in using your Microsoft account credentials.
- Once logged in, click on the OneDrive icon to access your files and folders.
Step 2: Locate the File or Folder You Want to Share
- In the OneDrive dashboard, navigate to the My Files section.
- Find the file or folder you want to share. You can use the search bar to locate it quickly.
Step 3: Open the Sharing Options
- Right-click on the file or folder.
- Select Share from the context menu.
- A sharing pop-up window will appear, displaying different sharing options.
Step 4: Choose How to Share Your File
OneDrive offers multiple ways to share files, including sending links, granting direct access, or setting expiration dates for shared links. Here’s how:
Option 1: Share via Link
- In the sharing pop-up, click on Copy Link.
- Set permissions for the link:
- Anyone with the link: Allows anyone who has the link to view or edit the file.
- People in [Your Organization] with the link: Limits access to people within your company or organization.
- People with existing access: Shares the file only with those who already have permission.
- Specific people: Allows access only to selected individuals.
- If required, click on “Edit” to set additional permissions:
- Can edit (for collaboration) or Can view (for read-only access).
- Set an expiration date for the link.
- Require a password for extra security.
- Click Copy link and share it via email, chat, or any preferred method.
Option 2: Share via Email Invitation
- In the sharing window, enter the email addresses of the people you want to share the file with.
- Choose whether they can Edit or View the file.
- Add an optional message.
- Click Send, and the recipients will receive an email with a link to the file.
Step 5: Manage Shared File Permissions
After sharing, you can manage or revoke access:
- Return to the OneDrive interface and locate the shared file.
- Click on the Share button and then select Manage Access.
- Here, you can:
- Remove people from the shared list.
- Change permissions from edit to view-only.
- Disable or modify the shared link.
Step 6: Stop Sharing a File or Folder
If you want to stop sharing:
- Go to Manage Access for the shared file or folder.
- Click the X next to any link to remove it.
- To revoke access for a specific user, click on their name and select Remove Access.
Best Practices for Secure File Sharing on OneDrive
1. Use Specific People Sharing
Instead of using “Anyone with the link,” restrict access to only specific people to enhance security.
2. Set Expiration Dates for Shared Links
For temporary file access, set an expiration date to prevent unauthorized access after a certain period.
3. Use Password-Protected Links
When sharing sensitive information, require a password to access the shared file for extra security.
4. Regularly Review Shared Files
Periodically check the Manage Access section to revoke access for users who no longer need it.
5. Enable Notifications for File Activity
Turn on email notifications for file activity to monitor when someone accesses or edits shared content.
Troubleshooting Common OneDrive Sharing Issues
1. File Sharing Option is Grayed Out
- Ensure your organization’s administrator has enabled external sharing.
- Check if your OneDrive storage is full.
2. Recipients Can’t Open the Shared Link
- Verify that you’ve selected the correct sharing settings.
- Ensure the recipient is using the correct email address.
3. Shared File Not Updating for Others
- Confirm that the recipient has edit permissions.
- Ask them to refresh their browser or sign out and sign back in.
4. Link Expired Before Expected
- Recheck the expiration date settings.
- Generate a new link and share it again.
Conclusion
Sharing files on OneDrive via portal.office.com is a straightforward process that enhances collaboration and efficiency. By following the step-by-step guide above, you can easily share files securely while maintaining full control over access permissions.
By implementing best practices such as setting expiration dates, using specific people sharing, and enabling notifications, you can ensure a safe and seamless file-sharing experience.
So, the next time you need to share a file, log into OneDrive, set your permissions, and collaborate with ease!