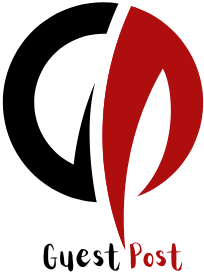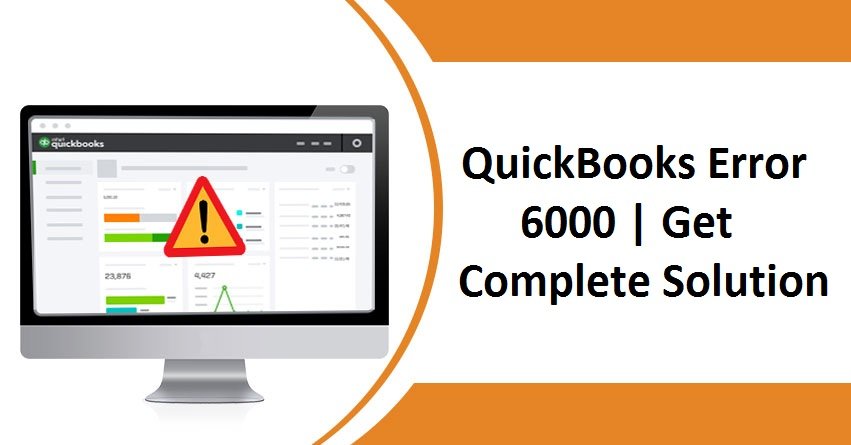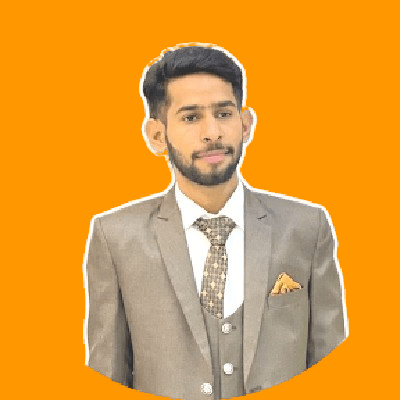QuickBooks Tool Hub is a powerful accounting software, but like any tool, it can sometimes encounter errors that disrupt workflow. One such common error is QuickBooks Error 6000, which typically arises when users try to open, restore, or back up a company file. This error can be particularly frustrating because it prevents access to crucial financial data. In this article, we’ll explore what causes QuickBooks Error 6000 and provide a comprehensive, step-by-step guide to resolve it.
Whether you’re a small business owner or an accountant, following these steps will help you fix the error and get back to your financial tasks smoothly.
What is QuickBooks Error 6000?
QuickBooks Error 6000 is part of a series of errors related to issues with accessing a company file. When the error occurs, it is typically accompanied by a specific error code that further clarifies the issue, such as Error -6000, -83 or Error -6000, -77. These codes indicate variations of the same problem, each with slightly different causes and solutions.
This error usually occurs when multiple users try to access a company file hosted on a server or when there are issues with the file path, permissions, or network setup.
Common Causes of QuickBooks Error 6000
Understanding the possible reasons behind Error 6000 is essential for effectively troubleshooting it. Here are some of the most common causes:
- Damaged or Corrupted Company File: If the company file is damaged, QuickBooks might fail to open it, resulting in this error.
- Incorrect File Extension: In some cases, the file may have an incorrect or corrupted extension that QuickBooks can’t recognize.
- Network Connection Issues: If the file is hosted on a network or server, network issues can prevent QuickBooks from accessing it.
- Firewall or Security Settings: Firewalls or antivirus software may block QuickBooks from accessing the file.
- Multiple User Mode: When multiple users try to access the file simultaneously, it can sometimes cause conflicts, leading to the error.
Symptoms of QuickBooks Error 6000
Recognizing the symptoms can help you diagnose Error 6000 quickly:
- Error Code Notification: A message with the error code -6000 and a variation, such as -83 or -77, appears.
- QuickBooks Freezing: The software may freeze or lag while trying to open the file.
- Inaccessible Company File: Users are unable to access the company file or any data within it.
- Crashes: QuickBooks may crash unexpectedly while trying to access or work with the company file.
Step-by-Step Guide to Fix QuickBooks Error 6000
Here is a detailed, step-by-step guide to help you resolve QuickBooks Error 6000 and regain access to your company file.
Step 1: Update QuickBooks to the Latest Version
The first step is to make sure your QuickBooks software is up to date. Updates often contain patches that fix known bugs, including those related to company file access.
- Open QuickBooks.
- Go to Help > Update QuickBooks Desktop.
- Select Update Now and click Get Updates.
- Once the update is complete, restart QuickBooks.
Step 2: Use the QuickBooks File Doctor Tool
QuickBooks File Doctor is a helpful tool that can diagnose and fix company file issues. Here’s how to use it:
- Download the QuickBooks Tool Hub from the official Intuit website.
- Open the Tool Hub and select Company File Issues.
- Click on QuickBooks File Doctor and choose your company file.
- Select Check your file and then click Continue.
- Enter your QuickBooks admin password when prompted and let the tool diagnose and fix the issue.
Step 3: Rename the .ND and .TLG Files
The .ND (Network Descriptor) and .TLG (Transaction Log) files are configuration files that help QuickBooks access company files in multi-user mode. Renaming these files won’t harm your data but can resolve connection issues.
- Go to the folder where your company file is stored.
- Locate the files with the same name as your company file but with .ND and .TLG extensions.
- Right-click each file and select Rename.
- Add .OLD to the end of each file (e.g., CompanyName.qbw.ND becomes CompanyName.qbw.ND.OLD).
- Open QuickBooks and try accessing the company file again.
Also read : How to fix QuickBooks Error 1402
Step 4: Configure Firewall and Security Settings
Sometimes, firewalls and antivirus software block QuickBooks from accessing network files. Configure your firewall settings to allow QuickBooks access:
- Open your firewall or antivirus program.
- Add QuickBooks as an exception in the firewall settings.
- Allow ports 8019, 56728, 55378-55382 for incoming and outgoing traffic.
- Save the changes and restart your computer.
Step 5: Copy the Company File to a Local Drive
If your company file is stored on an external drive or network location, copying it to a local drive can help determine if the file itself is the issue.
- Copy the company file from its current location to a local drive (e.g., C:\Users\Public\Documents\Intuit\QuickBooks\Company Files).
- Open QuickBooks and go to File > Open or Restore Company.
- Select the company file from the local drive and check if the error is resolved.
Step 6: Verify Folder Permissions
If your company file is stored on a network server, you need to verify that all users have the necessary permissions to access the file.
- Right-click the folder containing your company file and select Properties.
- Go to the Security tab and check the permissions for all users.
- Ensure that Full Control is granted to all users who need access.
- Click Apply and OK to save the changes.
Step 7: Check Hosting Settings on Each Workstation
For QuickBooks Desktop, only one computer should host the company file. Follow these steps to verify hosting settings:
- Open QuickBooks on each workstation.
- Go to File > Utilities.
- If you see Stop Hosting Multi-User Access, select it (only on the main server).
- Ensure that Host Multi-User Access is selected only on the server computer.
Step 8: Create a New Folder for the Company File
Sometimes, creating a new folder for the company file can resolve access issues. Here’s how:
- Create a new folder on your local drive.
- Copy the company file to the new folder.
- Open QuickBooks and select File > Open or Restore Company.
- Navigate to the new folder and open the file.
Step 9: Restore a Backup of the Company File
If the company file is corrupted, restoring a backup may be the best solution.
- Go to File > Open or Restore Company in QuickBooks.
- Choose Restore a Backup Copy and select Local Backup.
- Follow the prompts to restore the backup to a new location.
Step 10: Reach Out to QuickBooks Support
If none of the above steps resolve QuickBooks Error 6000, it may be time to contact QuickBooks support. Their technical team can offer advanced troubleshooting assistance.
- Visit the official QuickBooks support page.
- Select your QuickBooks version and follow the prompts to get in touch with a support representative.
Additional Tips to Prevent QuickBooks Error 6000
Preventing QuickBooks Error 6000 can save you time and frustration in the future. Here are some tips:
- Regularly Back Up Data: Frequent backups can help avoid data loss and make recovery easier if issues arise.
- Keep QuickBooks Updated: Always run the latest version to avoid bugs and compatibility issues.
- Check Network Stability: Ensure a reliable network connection when using QuickBooks in multi-user mode.
- Monitor File Size: Large company files can cause performance issues; consider archiving old data.
Conclusion
QuickBooks Error 6000 can be disruptive, but by following these steps, you can resolve it and regain access to your company file. From updating QuickBooks to configuring security settings and verifying permissions, each solution targets a different potential cause. If all else fails, QuickBooks support is available to help with advanced troubleshooting. With these strategies, you’ll be better equipped to tackle Error 6000 and continue using QuickBooks with minimal downtime.
visit https://guest-post.org/