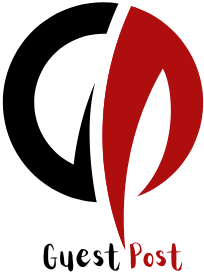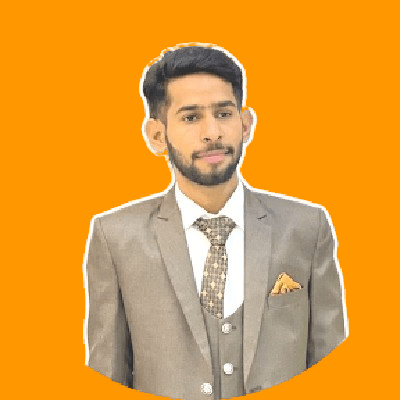Sending an email and immediately realizing you made a mistake can be stressful, especially when it involves critical information. For Outlook users, there’s a built-in recall feature that provides a possible solution. This feature allows you to pull back an email that hasn’t yet been opened by the recipient. If you’re wondering how to recall an email in Outlook, this article will guide you through the steps, requirements, and potential limitations of the recall process, offering tips to improve the likelihood of successful recalls.
Introduction to Email Recall in Outlook
Outlook’s recall feature is designed to help users correct errors quickly by retracting an email from the recipient’s inbox. It’s a useful feature when you’ve accidentally sent confidential information, included incorrect data, or simply changed your mind about the email content. However, the recall function has certain conditions and may not work in every case, depending on the recipient’s settings and the email platform they are using.
How Email Recall Works in Outlook
The recall feature works by sending a request to the recipient’s inbox, attempting to delete the original message. If the recall is successful, the recipient will not see the original email, and instead, a notification of the recall may appear. Outlook also provides the option to replace the email with a corrected version, if needed.
Requirements and Limitations of Email Recall in Outlook
Outlook’s recall function is effective but limited by several key factors. It’s important to understand these limitations to gauge the likelihood of a successful recall:
- Outlook Usage: Both the sender and the recipient must be using Microsoft Outlook. The recall feature does not work if the recipient uses a different email service (e.g., Gmail or Yahoo).
- Exchange Server: Both parties need to be on the same Exchange server, which is typical for corporate accounts but may not be the case for all Outlook users.
- Unread Status: The email must be unopened. Once an email is opened, the recall attempt will fail.
- Configuration Settings: The recipient’s mailbox settings, such as forwarding rules or folder arrangements, may affect recall success.
Given these requirements, recalls are most likely to succeed within corporate environments where both users are on the same internal email server.
Step-by-Step Guide to Recalling an Email in Outlook
Step 1: Open Outlook Sent Items
- Open Outlook and navigate to the Sent Items folder, where all sent messages are stored. Locate the email you wish to recall.
Step 2: Access Recall Options
- Double-click to open the message in a new window. Click on the “File” tab, then go to the “Actions” menu and select Recall This Message.
Step 3: Select Recall or Replace Option
- A new dialog box will appear with two options:
- Delete Unread Copies of This Message: This option attempts to remove the original email.
- Delete Unread Copies and Replace with a New Message: This option allows you to send a corrected version of the email instead of simply recalling it.
Step 4: Choose Additional Preferences
- Check the box to “Tell me if recall succeeds or fails for each recipient” if you want to receive notifications about the recall’s success. This feature is helpful for tracking the recall process.
Step 5: Click OK and Confirm
- Once you’ve selected the preferred option, click OK. Outlook will begin attempting the recall. If the email has been opened by the recipient, the recall will fail.
5. Alternative Solutions to Recall in Outlook
Since the recall function has limitations, consider these alternative options if you frequently need to recall emails:
1. Delay Delivery Setting
- The delay delivery feature in Outlook allows you to schedule a delay for each outgoing email. Go to the Options tab in the new email window, select Delay Delivery, and choose the desired send delay. This gives you a grace period to make changes before the email reaches the recipient.
2. Use a Disclaimer Message
- In cases where you send emails that might need follow-up, consider adding a disclaimer that invites recipients to disregard the message if they receive a corrected version. This approach can be useful when mistakes are minor and the email is unlikely to cause significant confusion.
3. Draft Review
- Implement a checklist or review process, particularly for important emails, to catch errors before they’re sent. Proofread the message, double-check attachments, and confirm recipient addresses to prevent common email mistakes.
4. Use the Undo Send Feature
- If you’re using Outlook on the web (Outlook.com or Office 365), take advantage of the Undo Send feature. This option provides a few seconds after sending the email during which you can retract the message without needing a recall process.
Tips for Reducing Email Recall Needs
Though email recall can be a helpful tool, it’s always best to avoid needing it. Here are some practical tips to improve your email communication process and minimize the risk of mistakes:
A. Take Your Time Writing Important Emails
- Rushed emails are more prone to errors. Take a moment to review and confirm details before pressing send.
B. Double-Check Attachments and Links
- Attachments and links are common causes for email recalls. Ensure that the correct files are attached and that links are functional and relevant.
C. Use Multiple Recipients Carefully
- Double-check the list of recipients, especially when using CC or BCC fields. This will help avoid sending emails to unintended recipients.
D. Use the Outbox as a Safety Net
- Outlook’s outbox temporarily stores emails before they are sent. Setting up a custom rule to delay outgoing messages for a few minutes can serve as an added buffer.
E. Maintain a Template for Routine Messages
- If you frequently send similar emails, consider creating a template. This will reduce the chances of missing information or making mistakes in routine communication.
F. Limit the Use of “Reply All”
- When replying to group emails, carefully decide if your response needs to be shared with all recipients. This approach reduces the likelihood of accidentally sending sensitive information to a large audience.
Conclusion
The ability to recall an email in Outlook can be incredibly useful, but it’s not foolproof. Knowing how to recall an email in Outlook and understanding its limitations will help you use this feature effectively. While email recall can prevent minor errors from escalating, best practices like double-checking your content, utilizing delay features, and following a review checklist will reduce the need for recalls altogether.
When a recall isn’t successful, alternative methods like the delay send feature and improved email review habits can further protect you from common email mistakes. Outlook’s recall feature is a helpful backup, but careful preparation and editing are your best tools for effective email communication.
Visit our site: Guest Post .org