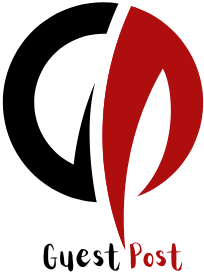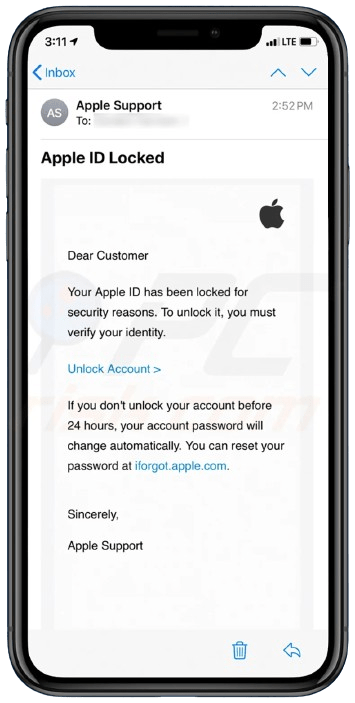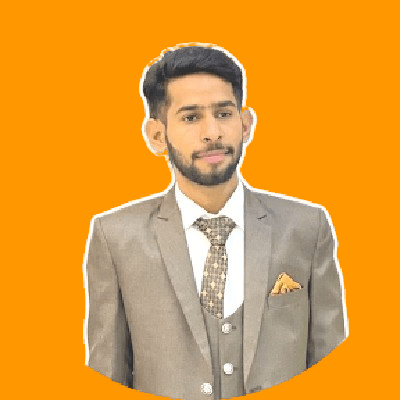Fortunately, Apple provides several ways to recover your Apple ID and reset your password. This article will guide you through the steps you need to take to regain access to your account and prevent future lockouts.
Understanding the Importance of Your Apple ID
Your Apple ID is the key to your entire Apple ecosystem. It allows you to:
Access iCloud services (Photos, Notes, Find My iPhone, etc.)
Download and purchase apps from the App Store
Use Apple Music and other subscriptions
Sync data across Apple devices
Secure your account with two-factor authentication (2FA)
Forgetting both your Apple ID and password can lock you out of your device and prevent you from accessing essential services. However, with the right steps, you can recover them.
Step 1: Finding Your Apple ID
Before resetting your password, you need to find out what your Apple ID is. Here are some ways to retrieve it:
1. Check Apple Devices
If you are signed in on any Apple device, you can find your Apple ID by following these steps:
On iPhone or iPad: Go to Settings > [Your Name] at the top. Your Apple ID will be listed under your name.
On Mac: Open System Settings (macOS Ventura or later) or System Preferences (earlier macOS versions) and click on Apple ID.
2. Check Apple Services
If you have used your recovery apple id for Apple services, try checking these locations:
App Store: Open the App Store and check if you are logged in under Account.
iCloud.com: If you have an email associated with iCloud, try logging in with different emails.
iTunes or Apple Music: Your Apple ID may be displayed under Account Settings.
3. Search Your Email
Apple sends verification emails and purchase receipts to your registered email. Search your inbox for messages from Apple to find your Apple ID.
4. Use Apple’s Website
If you still can’t find your Apple ID, visit iforgot.apple.com website and select Look it up to find your Apple ID by entering your first name, last name, and email address.
Step 2: Resetting Your Apple ID Password
Once you have found your Apple ID, the next step is resetting your password. Follow these methods:
1. Reset Password via Apple’s Website
Visit iforgot.apple.com.
Enter your Apple ID and click Continue.
Choose a method for password reset (email, phone number, or security questions).
Follow the instructions to reset your password.
2. Reset Using an iPhone, iPad, or Mac
If you are signed in to another Apple device, you can reset your password there:
On iPhone or iPad:
Go to Settings > [Your Name] > Password & Security.
Tap Change Password.
Follow the on-screen instructions.
On Mac:
Open System Settings > Apple ID > Password & Security.
Click Change Password and follow the steps.
3. Reset Using Two-Factor Authentication (2FA)
If you have 2FA enabled, follow these steps:
On your trusted Apple device, go to Settings > [Your Name] > Password & Security.
Tap Change Password.
Follow the instructions to set a new password.
4. Using Account Recovery
If you don’t have access to a trusted device, Apple’s Account Recovery can help. This process may take a few days and involves verifying your identity.
Go to iforgot.apple.com.
Enter your Apple ID and follow the recovery instructions.
Apple will send updates on the recovery process via email or SMS.
Step 3: Regaining Access to Your Apple Devices
If your device is locked due to a forgotten Apple ID and password, follow these solutions:
1. Unlocking iPhone/iPad with Forgotten Apple ID
If you see the Activation Lock screen after resetting your device, you must enter your Apple ID and password. If you don’t remember them, use account recovery.
2. Unlocking Mac Without Apple ID
If your Mac is locked due to Find My Mac, you will need to enter your Apple ID password. If you don’t remember it, reset your password using the steps above.
Preventing Future Apple ID Issues
To avoid future Apple ID lockouts, follow these tips:
1. Keep Your Apple ID Information Updated
Ensure your email and phone number are up to date in Settings > [Your Name] > Sign-In & Security.
2. Use a Password Manager
Store your Apple ID and password in a secure password manager to avoid forgetting them.
3. Set Up Account Recovery Contacts
Apple allows you to add Recovery Contacts to help you regain access if you forget your password.
Go to Settings > [Your Name] > Password & Security > Account Recovery.
Add a trusted friend or family member.
4. Enable Two-Factor Authentication
2FA adds an extra layer of security and makes it easier to recover your account.
Go to Settings > [Your Name] > Password & Security and enable Two-Factor Authentication.
5. Write Down Your Apple ID
Keep your Apple ID and recovery options written in a secure place or saved in a password manager.
Conclusion
Forgetting both your Apple ID and password can be stressful, but Apple provides multiple ways to recover them. Whether through iforgot.apple.com website, a trusted Apple device, or account recovery, you can regain access to your Apple account. To prevent future issues, keep your Apple ID details secure, enable two-factor authentication, and set up account recovery options. By taking these proactive steps, you can ensure uninterrupted access to Apple services.