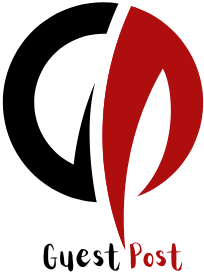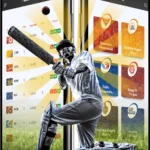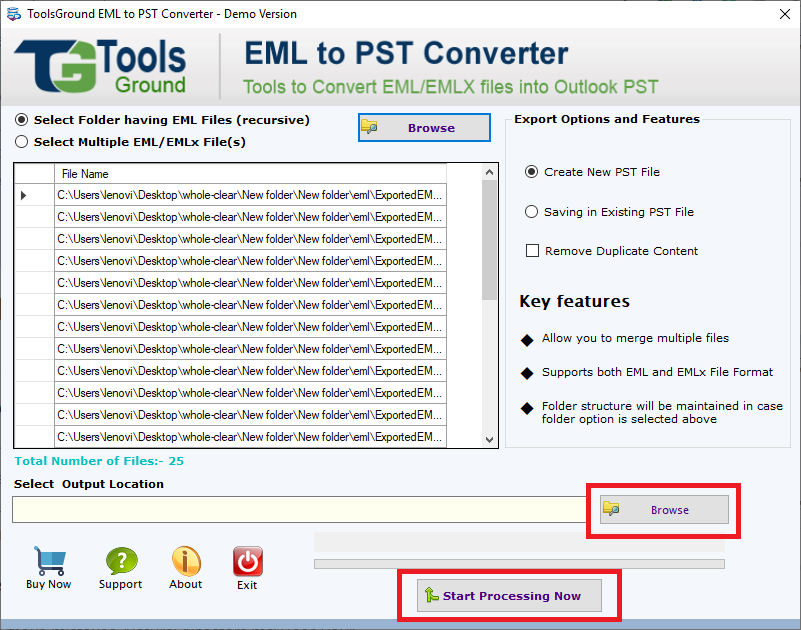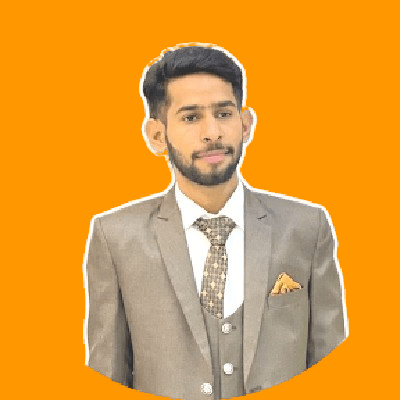Although many users remain attached to the discontinued Windows Live Mail, you cannot use it indefinitely and will have to get on with a more improved and recent service like Outlook that is again from the Microsoft Group itself. On the contrary, Export Windows Live Mail to Outlook on another computer could not be that difficult after all.
Why Export from Windows Live Mail to Outlook?
Outlook is extremely popular e-mail software with numerous features and sophisticated functionality, and it integrates well. You will gain the advantage of this highly sophisticated email management system by migrating your data from Windows Live Mail to Outlook. Export Windows Live Mail to Outlook presents various compelling reasons for consumers in pursuit of a more powerful and integrated email management experience –
It has more advanced features and functionalities than Windows Live Mail.
Some of the features are powerful email organizers, task management, inbuilt calendar, and communication capabilities.
- Unified Email Management – Export to Outlook helps the user to draw all their email accounts, contacts, and calendars into one, thereby making communication and task management easier. In this regard, the Outlook unified interface makes it easier to handle many accounts while providing a similar user experience.
- Improved Security and Stability – Outlook was designed with enhanced security features to provide a safe environment while dealing with sensitive emails and personal information. At the same time, Outlook is much more stable and supported, reducing the risks of data loss or other problems with the software.
- It is also tightly integrated with Microsoft’s Office suite, letting users read and manage their email in the same window as other productivity tools such as Word, Excel, and PowerPoint. This further enhances the efficiency of the workflow for those customers who use the Office suite for most of their work.
- Advanced research facilities and efficient email organizing facilities are available in Outlook. It is then easier for any user to find an email he is looking for, categorize messages, or create rules that help in handling emails efficiently. It creates a more organized and effective email management system.
- Outlook enhances cooperation and communication by sharing calendars, tasks, and contacts. This will be of great use, especially to teams or people relying on collaborative platforms as the backbone of professional communication and coordination.
- Outlook is a part of the very massive, well-maintained Microsoft ecosystem, and thus it comes frequently with updates and support. Accordingly, users will be given the very latest features, security updates, and enhancements in compatibility that ensure a more reliable and most up-to-date email client.
Migration to a Standardized Platform – For business customers or organizations using Microsoft services, migration to Outlook brings them to a standard platform. This guarantees compatibility, consistency, and the smoothness of the interface with other Microsoft services and applications. - The need to migrate to a more reliable platform like MS Outlook for efficient email management is now of more necessity than an alternative in the face of WLM no longer in service. Hence, it becomes necessary to know the steps to export WLM emails to Outlook on other devices without compromising on data. Here we will help you with steps to make a smooth transition of emails, contacts, and any other relevant information in this blog post.
How to export Windows Live Mail emails to Outlook? Step-by-Step Guide
Step 1 – Launch Window Live Mail.
Start Windows Live Mail on your old computer – where all your emails are stored.
Step 2 – Export Email Data
Under the settings in Windows Live Mail, click the “File” menu.
Click on “Export.”
Choose “Email Messages.”
Step 3 – Export Type Microsoft Exchange
Select “Microsoft Exchange” as the format to export into.
Click “Next” to proceed.
Step 4 – Create Mailbox
Now you will be asked to create a mailbox. Click “OK.”.
Then, you need to select what directories you want to export and click “Next.”
Step 5 – Confirm Export.
View your selections and hit “Finish” to start the export.
Step 6 – Import into Outlook
Download Outlook and install it on the new computer.
Step 7 – Open Outlook. Go to the “File” tab.
Step 8 – Click “Open & Export” and then click “Import/Export.”
Step 9 – Now, select “Import from another program or file” and click “Next.”
Step 7 – Select File Type
After this, select “Outlook Data File (.pst)” and hit “Next.”
Now, choose the file you exported from Windows Live Mail, then click “Next.”
Step 8 – Complete the Import
Choose the directories you want to import and make sure “Include subfolders” is checked. Click “Start Processing Now” to complete the import process.

While these steps are achievable for WLM users with their valid login credentials, if you have abandoned WLM and just want to import the WLM data into Outlook, it is pretty easy to do so by using an ToolsGround EML to PST Converter Software.
It’s a tool that aids in importing all WLM email backups in .eml format and exporting .pst files. Then, transfer the PST to any device of your choice safely and open it in MS Outlook.
Concluding Remarks
Exporting data from Windows Live Mail to Outlook running on another machine is not necessarily a tricky operation. These procedures will help you transfer your emails without any problem while maintaining the organizational integrity of these emails. Enjoy the upgraded features. Outlook’s features and capabilities make email management easier and more efficient.