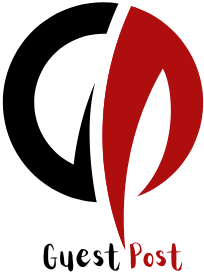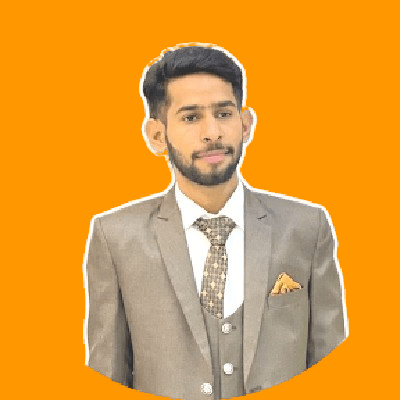Are you trying to figure out how to transfer contacts from Excel to your iPhone? If so, select the right link. We cover how to reply to user queries about share contacts from Excel to iPhone in this post. Thus, if you’ve been looking for a clear and useful cure, keep reading this post.
Despite not being necessary for contact, cell phones are the most important technology in the current digital era since it is difficult to converse without one. For handling all of their contact details, including names, email addresses, company addresses, and pictures, experts use Excel.
You won’t be able to transfer contacts straight from Android and Excel onto your iPhone if you manage your contacts using Excel sheets.
This is a result of the vCard (.vcf) file format being supported by both Android and iPhone phones. Excel files may be made accessible and usable on phones by converting them to VCF. An electronic business card with complete contact data is called a vCard file. The easiest way for loading Excel contacts onto an iPhone is described in this post.
Methods for Syncing Contacts between Excel and iPhone
The most basic way for importing contacts onto an iPhone using Excel sheets is covered in this section.
- The whole process is divided into two phases.
- Transform an Excel contact sheet into a vCard.
Since there isn’t a reliable manual technique available, GainTools Address Book Manager, a third-party tool, is a reliable solution to Export/Transfer Contacts from Excel to iPhone. People who are not technical will also find it easy to use because of its reflexive UI. Along with converting Excel contacts to vCard format, this tool is compatible with all versions of Windows.
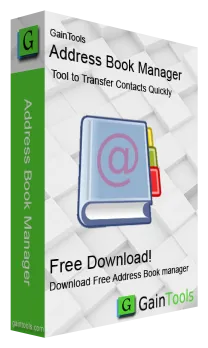
Step 1: Create a vCard Using Several Excel Contacts
Here’s the best method for importing phone numbers from Excel to an iPhone. We offer the most reliable Address Book Manager. This app is user-friendly, safe, and has an intuitive UI.
There are other evolved options available in this tool as well. This automatic method makes it easy and quick to convert several contacts at once to the appropriate iPhone format. Furthermore, users of this software have entry to three other versions of vCard: v2.1, v3.0, and v4.0. You need to use vCard 4.0 in order to import Excel to iPhone contacts.
How to Transfer Contacts from Excel to the iPhone Using This Process
We will now convert the Excel sheet to the vCard (VCF) format because the Apple iPhone does not support the straight import of contacts from Excel.
- Use the Browse option to browse the files once the application has been installed and running.
- Click Open after making your selected file selections. On its own, the application will start scanning the data. When the scanning process is complete, click Next.
- Once the vCard field and the Excel field match, click Add. Then, hit the next button.
- Next, tick the wanted option to choose the vCard version.
- Click the Convert button to complete the conversion process.
As you can see, your contact information has now been safely converted into VCF files in the location of your choice. Read the material attentively so that you can import all of your contacts to your iPhone.
Sync contacts between an iPhone and a vCard Using an iPhone with iCloud
- This step involves using iCloud to transfer contacts from Excel to the iPhone.
- For example, visit the official iCloud website at https://www.icloud.com/.
- Enter your Apple ID and password to access your cloud account.
- This will present you with a list of options, one of which is the Contacts option.
- In the lower left corner of the screen, a settings gear will appear. Click it to pick the import vCard option.
- Once the produced vCard file has been selected, click Open Browse.
- Finally, the wizard will start importing contacts into iCloud from Excel.
Once your contacts are saved in iCloud, all of your contacts will be accessible to your iPhone contacts. If you add an iCloud account to your iPhone, it will sync with your device right away.
- After that, turn on your iPhone, go through your contacts, and, if you haven’t previously, set up an iCloud account. Once your contacts are connected to your iCloud account, you can easily explore them.
Concluding remarks
In the end, we answered every query from customers on the process of moving contacts from an Excel file to an iPhone. Most people who use computers store their contact information in Excel spreadsheets. Sometimes users will need to move contacts from Excel to their iPhone for work-related or personal reasons.
This essay’s primary focus was on the process of exporting contacts from Microsoft Excel to an iPhone. The methods that are being suggested are secure and low-tech. You can import contacts from Excel to your iPhone using the free trial version of the aforementioned program.
Read this Post: Separate/Split vCard Contacts into Lots of Small Pieces
FAQs
How can I export an Excel file as a CSV for iPhone import?
Click “File,” then “Save As,” to save your Excel file as a CSV file. Once the CSV format has been chosen from the drop-down menu, click “Save.” This ensures compatibility with the iPhone’s contact management system.
Why would I want to sync my contacts in Excel with my iPhone?
Importing contacts from Excel to the iPhone might be useful for those who have extremely important contact lists or who want to move connections from other platforms. It provides a simple way to consolidate and arrange contacts within the iPhone’s built-in Contacts app.
What happens if some contacts don’t appear correctly after the import?
Double-check the formatting of your Excel file to ensure that all of the data is accurately placed in columns. If issues persist, examine the file for anomalies and make the necessary changes before importing it into your iPhone. The automatic tool that is covered in this post is the safest method for importing contacts from Excel to your iPhone.
Is it feasible to transfer all of your contacts from Excel to iCloud?
Yes, you can easily import your contacts from Mac or Microsoft Excel into iCloud Drive and edit them online with iCloud. You can also upload an Excel spreadsheet that is saved in CSV or vCard format.