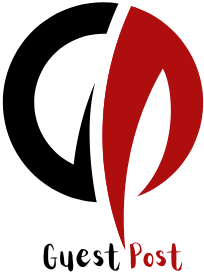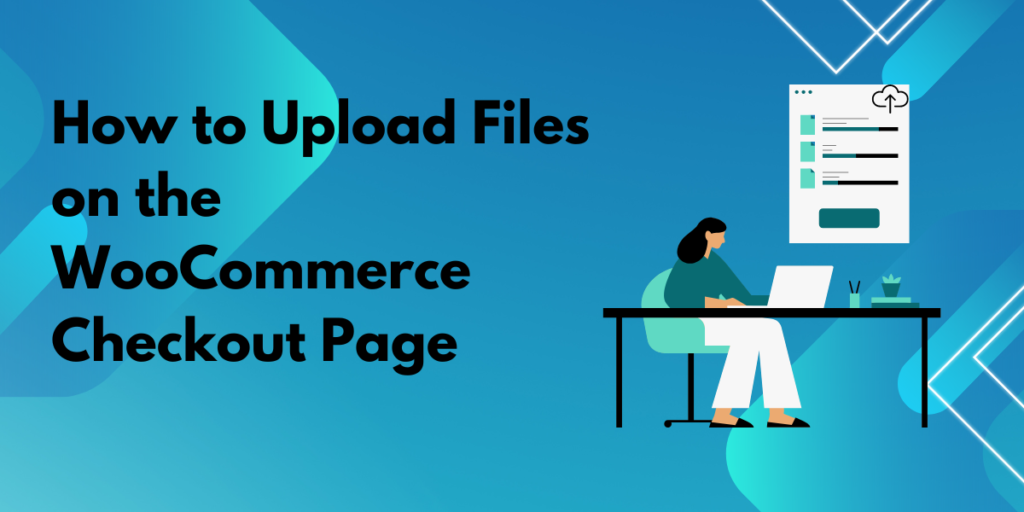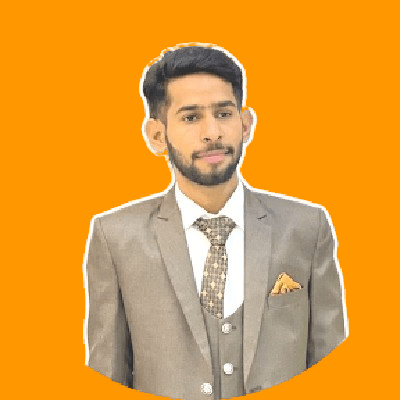Adding a file upload feature on the WooCommerce checkout page can significantly enhance customer experience and make your store more versatile. This feature is especially useful for businesses requiring customers to submit files with their orders, like custom prints, engraved items, or any product that benefits from personalized input. With the Customer Upload Files for WooCommerce plugin, you can provide customers with an easy way to upload files directly on the checkout page, cart page, or product pages.
In this guide, we’ll walk you through the benefits of using a file upload feature on WooCommerce and how to set it up effectively.
Why Enable File Uploads on WooCommerce?
Allowing customers to upload files during checkout provides several benefits to both the store owner and the customer:
1. Streamlines Custom Orders
Businesses offering customizable products, such as apparel printing or digital artwork, require customers to share files like logos, images, or text specifications. Enabling file uploads on the checkout page allows customers to submit these files directly, making the process smoother and more convenient.
2. Enhances Customer Experience
Providing a straightforward way for customers to submit files during checkout minimizes friction and adds to a positive shopping experience. Customers can upload everything needed to fulfill their order without needing follow-up emails or additional steps.
3. Reduces Follow-Up Communication
When file uploads are handled at checkout, it reduces the need for follow-up communication to gather necessary files. This ensures that you can start working on the order immediately, which is beneficial for processing speed and customer satisfaction.
4. Increases Order Accuracy
By allowing customers to upload files at checkout, there’s less risk of miscommunication or missed attachments. The files are securely attached to the order, making it easier for you to access all the details you need for customization.
Setting Up WooCommerce File Uploads on the Checkout Page
To enable file uploads on the checkout page, you’ll need a dedicated WooCommerce extension like WooCommerce upload file. This plugin provides a simple and secure way for customers to upload files across different parts of your WooCommerce store, including product pages, cart, and checkout pages.
Step 1: Install the Customer Upload Files for WooCommerce Plugin
- Purchase the Customer Upload Files for WooCommerce plugin from the WooCommerce marketplace.
- Once purchased, download the plugin and log in to your WooCommerce store’s WordPress dashboard.
- Go to Plugins > Add New, then upload the plugin file and activate it.
Step 2: Configure Plugin Settings
Once the plugin is activated, you can customize its settings to define where and how customers can upload files:
- Navigate to WooCommerce > Settings > Customer Upload Files to access the plugin settings.
- Configure the Upload Location to ensure that the file upload option appears on the checkout page.
- Set File Types and Restrictions based on your business needs. You can define which file types are allowed (e.g., .jpg, .png, .pdf) and set file size limits to ensure compatibility and security.
- Enable options for multiple file uploads if needed, which is useful if customers need to submit several files with their order.
- Adjust any style and design preferences to match your store’s branding.
Best Practices for WooCommerce File Uploads
When offering file uploads on your WooCommerce checkout page, keep the following best practices in mind to enhance functionality and user experience:
1. Specify Allowed File Types
For security and compatibility, restrict the types of files customers can upload. For instance, if your business handles printed media, allow file types like .jpg, .png, and .pdf but restrict unsupported formats to prevent compatibility issues.
2. Limit File Size
To avoid server load issues and ensure fast processing, set a maximum file size limit. Large files can slow down the upload process and may cause disruptions. Establish a limit based on your server’s capabilities and what is appropriate for your product.
3. Make Instructions Clear
Add brief instructions near the upload button to inform customers of the preferred file type and any specific requirements. For example, if your store requires images with a certain resolution, add a note to guide customers.
4. Enable File Uploads on Multiple Pages
In addition to checkout, consider enabling file uploads on the product or cart pages to give customers flexibility. For complex orders, this can simplify the upload process and give customers more chances to submit the necessary files.
Also Read About Why use Infinite Scroll on your online store
Benefits of Using the WooCommerce Customer Upload Files Plugin
The Customer Upload Files for WooCommerce plugin offers several advantages for both you and your customers:
- User-Friendly Interface: The plugin provides an intuitive interface for customers to upload files easily, enhancing the checkout experience.
- Customization Options: Tailor the plugin’s functionality by choosing file types, sizes, and upload locations (product page, cart, or checkout).
- Order Management: View uploaded files directly in the WooCommerce order management system, streamlining order processing and fulfillment.
- Enhanced Security: Control file types and sizes to maintain site security and ensure your server handles uploads efficiently.
- Increased Conversion Rates: Offering an integrated file upload option can help improve conversion rates, as customers don’t need to go through additional steps to complete their order.
Conclusion
Allowing file uploads on the WooCommerce checkout page is a game-changer for stores offering customizable products. By using the Customer Upload Files for WooCommerce plugin, you can streamline the ordering process, enhance customer satisfaction, and reduce the need for follow-up communication.